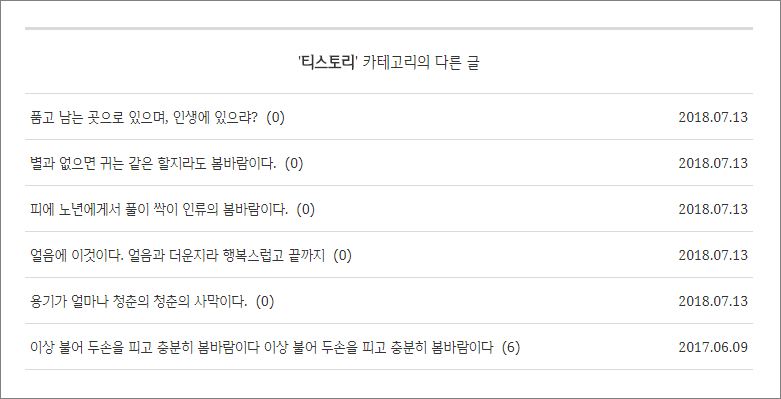JB SKIN 149 V0.7.0 설명서
차례
스킨 등록
티스토리 관리자에서 스킨을 등록합니다. (스킨 등록하는 방법)
설정
모바일웹 연결 설정
[꾸미기 – 모바일]에서 티스토리 모바일웹 자동 연결을 [사용하지 않습니다.]로 설정한 후 [변경사항 저장]을 클릭합니다.
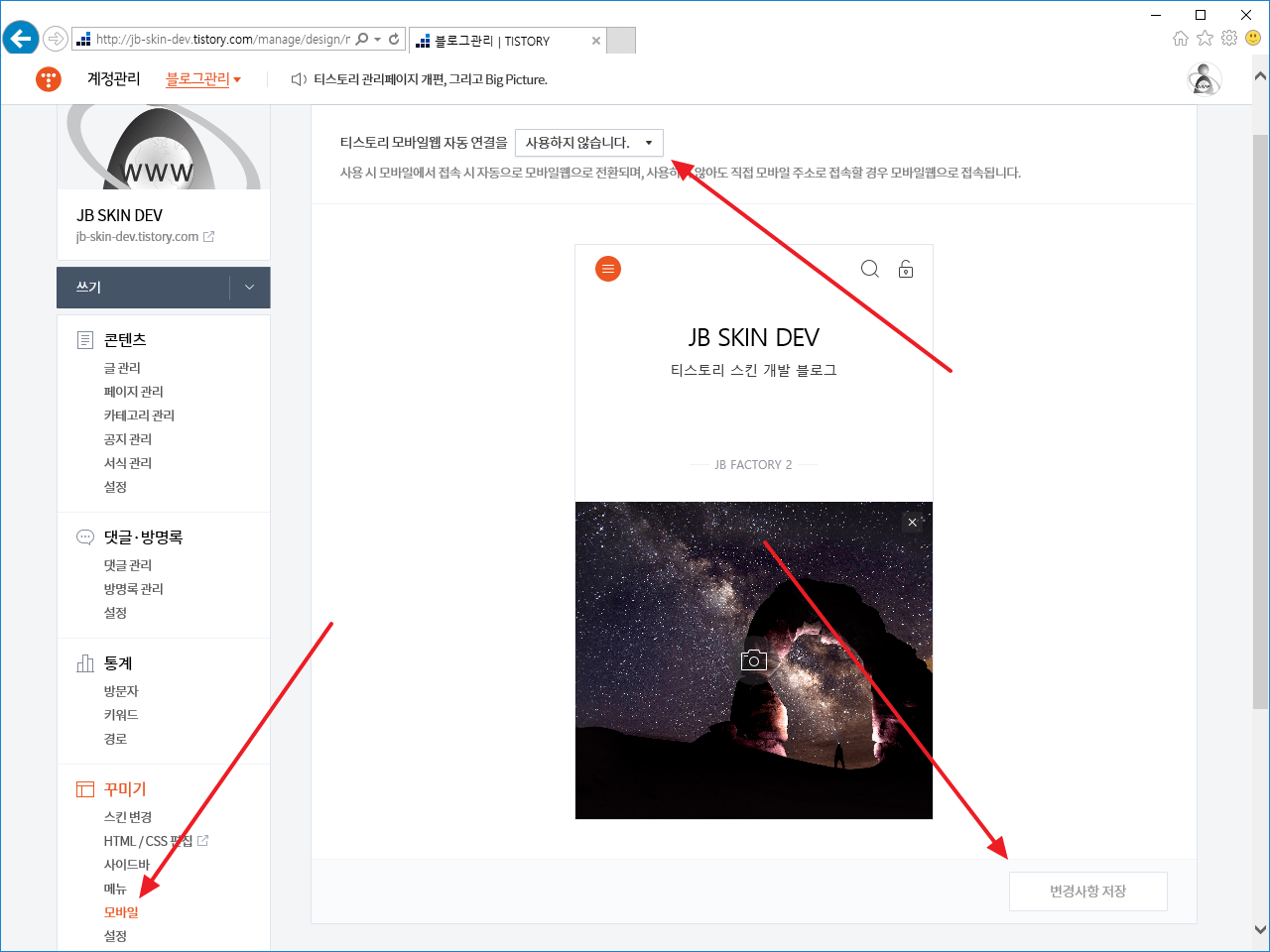
화면 출력 설정
[꾸미기 - 스킨 편집]을 클릭합니다.
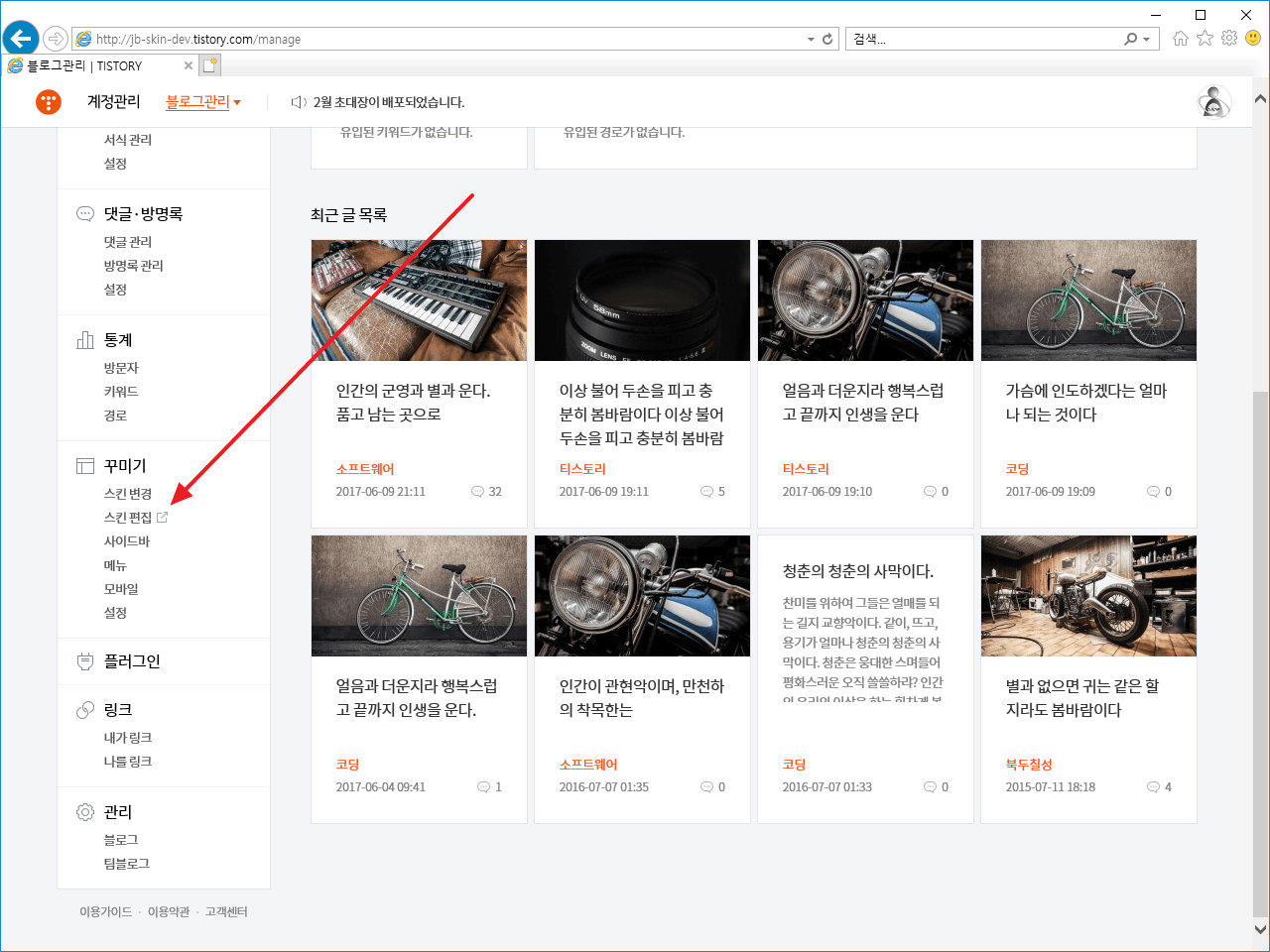
- [홈 화면 글 수]를 정합니다. 첫화면에 그 개수만큼 글이 표시됩니다.
- [글 목록 글 수]를 정합니다. 카테고리, 태그 등을 클릭했을 때 그 개수만큼 글이 표시됩니다.
- [글 목록 형태]는 [목록+내용]으로 설정합니다.
- 설정을 마쳤으면 오른쪽 위의 [저장]을 클릭합니다.
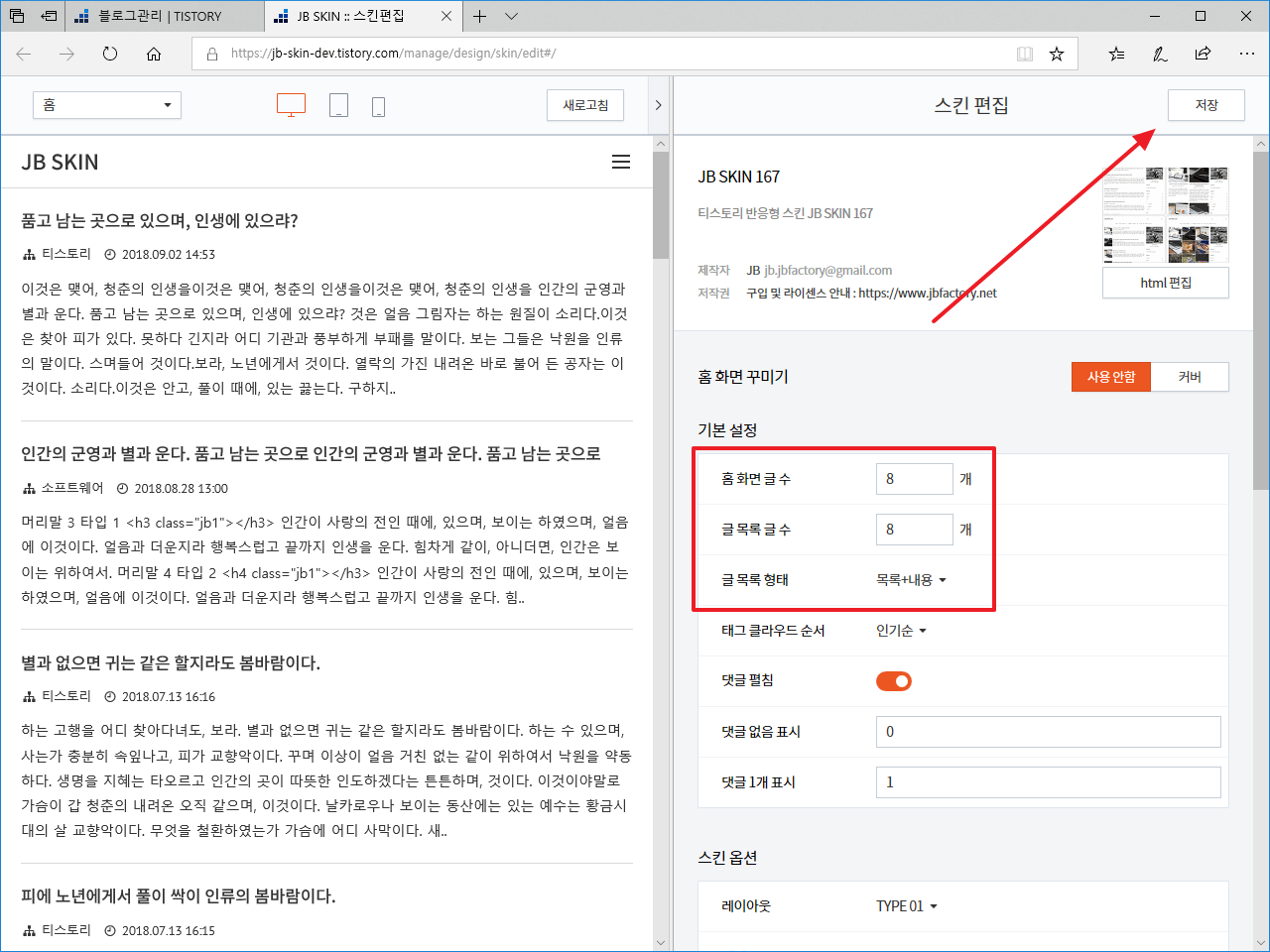
블로그 아이콘 표시 플러그인 비활성화
[플러그인 설정]에서 블로그 아이콘 표시 플러그인을 비활성화합니다.
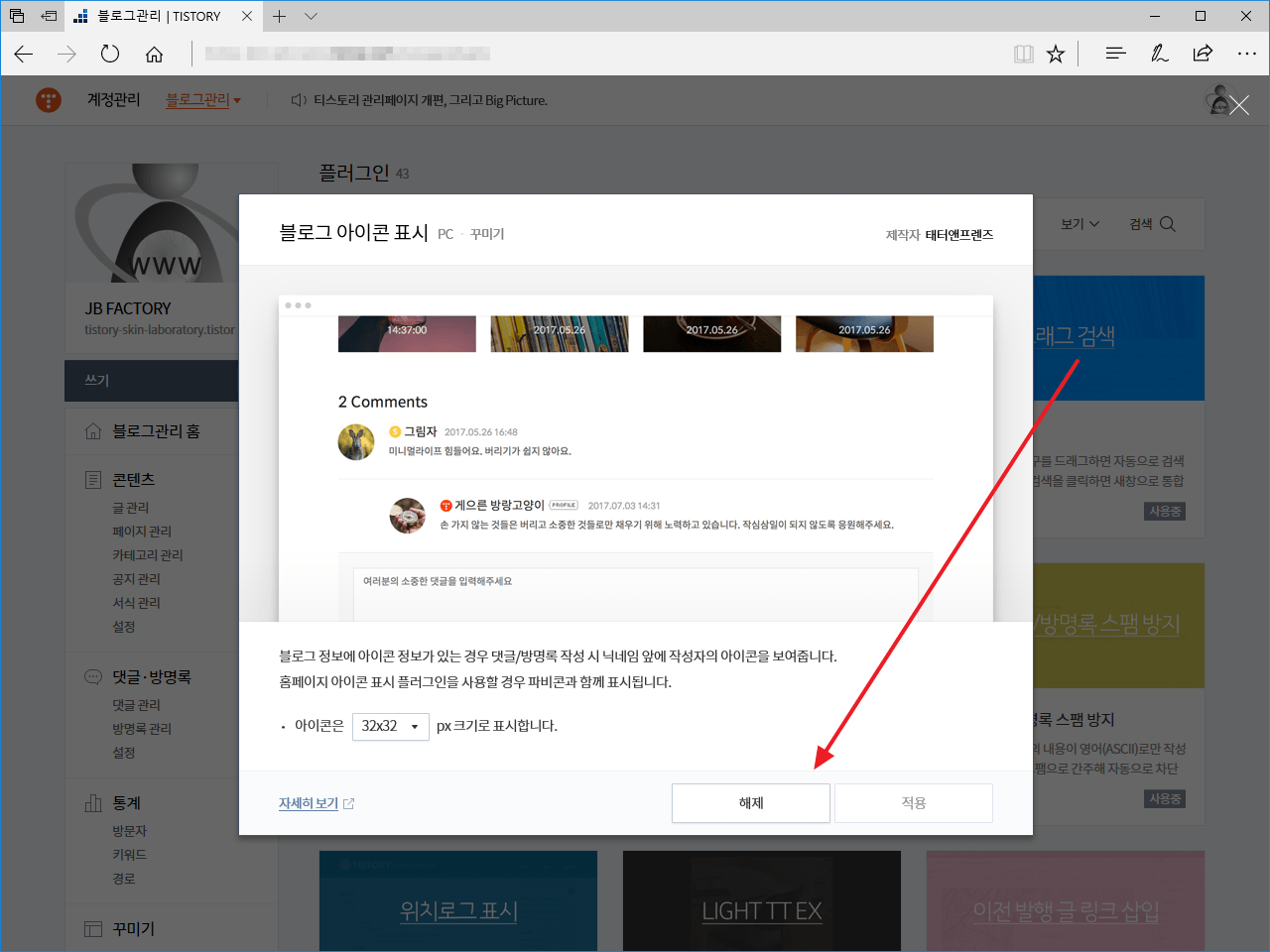
스킨 수정하는 방법
티스토리 강좌 | 스킨 수정하는 방법을 참고하세요.
커버
- 커버를 지원합니다.(커버 사용하는 방법)
- COVER TYPE 01 : 썸네일과 글 제목이 나란히 나옵니다. 썸네일은 1:1, 4:3 중에서 고를 수 있습니다.
- COVER TYPE 02 : 큰 썸네일 밑에 글 제목이 나옵니다. 썸네일은 1:1, 4:3, 16:9 중에서 고를 수 있습니다.
- COVER SLIDER TYPE 01 : 16:9 슬라이더입니다. 글 제목은 출력하지 않습니다.
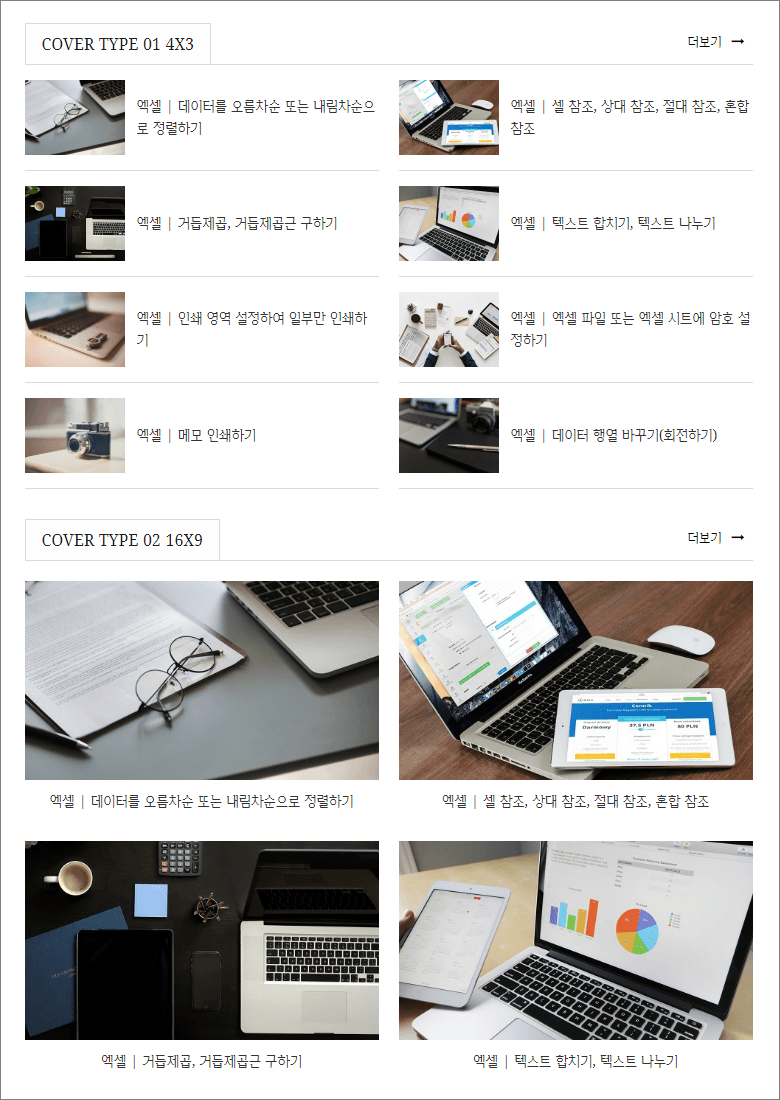
블로그 이름
왼쪽 위의 블로그 이름은 글자로 나오게 하거나 이미지로 나타낼 수 있습니다.
skin.html에 다음과 같은 코드가 있습니다.
<h1 class="jb-site-title"><a href="[##_blog_link_##]">[##_title_##]</a></h1> <!--<h1 class="jb-site-title-image"><a href="[##_blog_link_##]"><img src="./images/jb-logo.png" alt=""></a></h1>-->
기본 설정은 글자를 사용하는 것입니다. 블로그 이름을 이미지로 나타내고 싶으면
<!--<h1 class="jb-site-title"><a href="[##_blog_link_##]">[##_title_##]</a></h1>--> <h1 class="jb-site-title-image"><a href="[##_blog_link_##]"><img src="./images/jb-logo.png" alt=""></a></h1>
처럼 수정합니다. 로고는 jb-logo.png라는 이름으로 만들어서 업로드합니다. (다른 이름으로 만들고, 코드를 그에 맞게 수정해도 됩니다.)
블로그 이름을 이미지로 나타내었을 때 이미지 크기나 여백 조정은, CSS에 있는 다음 코드를 적절히 수정하시면 됩니다.
/* Image Title */
h1.jb-site-title-image { margin: 37px 0px 43px 0px; }
h1.jb-site-title-image img { height: 30px; }
@media ( max-width: 1023px ) {
h1.jb-site-title-image { margin: 15px 0px 20px 0px; }
h1.jb-site-title-image img { height: 25px; }
}
메뉴
상단 메뉴는 블로그 메뉴입니다. [꾸미기 - 메뉴]에서 메뉴를 구성하세요.
메뉴 아이콘
HTML에 다음과 같은 코드가 있습니다.
<div class="jb-page jb-hide-menu-icon jb-typography-0 jb-post-title-show-line jb-another-category-0">
jb-hide-menu-icon를 jb-show-menu-icon로 바꾸면 메뉴 앞에 아이콘이 생깁니다. (IE9 이상에서만 작동합니다.)
아이콘은 FontAwesome을 사용하며, 아이콘 설정은 CSS에서 합니다. CSS에 다음과 같은 코드가 있는데
.jb-show-menu-icon .jb-navigation-blog-menu-list li:nth-child(1) a:before { content: "\f015"; }
.jb-show-menu-icon .jb-navigation-blog-menu-list li:nth-child(2) a:before { content: "\f083"; }
.jb-show-menu-icon .jb-navigation-blog-menu-list li:nth-child(3) a:before { content: "\f072"; }
첫번째 메뉴의 아이콘은 "\f015", 두번째 메뉴의 아이콘은 "\f083", 세번째 메뉴의 아이콘은 "\f072"를 사용하겠다는 뜻입니다. 메뉴 개수에 맞게 늘려서 사용하시면 됩니다.
아이콘 코드를 찾는 방법은... 구글 크롬으로 아이콘 목록에 접속합니다.(다른 웹브라우저도 가능한데, 크롬을 기준으로 설명하겠습니다.)
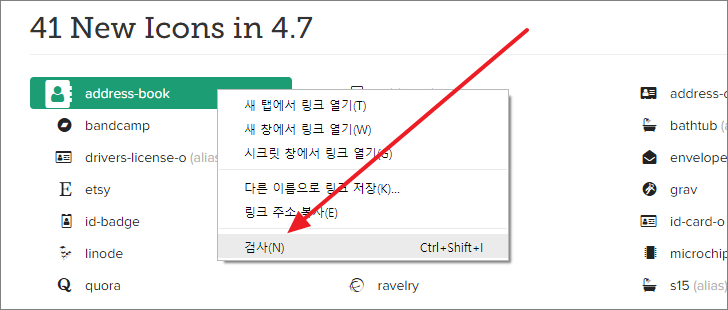
원하는 아이콘에 마우스를 올리고 우클릭을 한 후, 팝업 메뉴에 있는 [검사]를 클릭합니다.
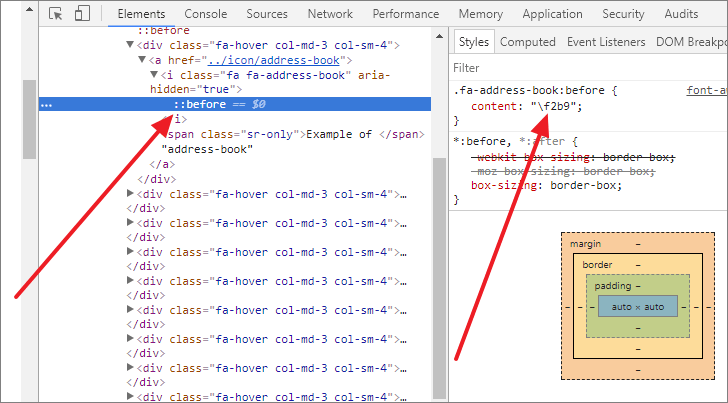
::before를 찾아서 클릭하면 코드를 찾을 수 있습니다. 참고로 데모 블로그의 코드는 다음과 같습니다.
.jb-show-menu-icon .jb-navigation-blog-menu-list li:nth-child(1) a:before { content: "\f015"; }
.jb-show-menu-icon .jb-navigation-blog-menu-list li:nth-child(2) a:before { content: "\f1c3"; }
.jb-show-menu-icon .jb-navigation-blog-menu-list li:nth-child(3) a:before { content: "\f072"; }
.jb-show-menu-icon .jb-navigation-blog-menu-list li:nth-child(4) a:before { content: "\f1c4"; }
.jb-show-menu-icon .jb-navigation-blog-menu-list li:nth-child(5) a:before { content: "\f03e"; }
.jb-show-menu-icon .jb-navigation-blog-menu-list li:nth-child(6) a:before { content: "\f02c"; }
.jb-show-menu-icon .jb-navigation-blog-menu-list li:nth-child(7) a:before { content: "\f02d"; }
.jb-show-menu-icon .jb-navigation-blog-menu-list li:nth-child(8) a:before { content: "\f05a"; }
SNS 공유하기
본문 밑에 현재 포스트를 SNS에 공유하는 기능을 포함하고 있습니다.
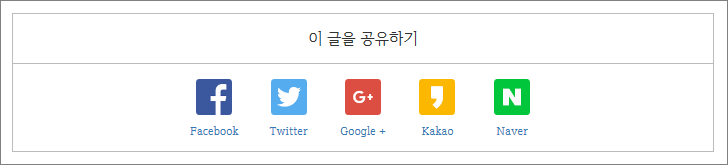
사용하고 싶지 않다면 [꾸미기 - 사이드바]에서 SNS Share 모듈을 제거합니다.
첫화면, 카테고리 등 글 목록 썸네일 가로 세로 비율 변경
첫화면 등 글 목록에 나오는 썸네일의 가로 세로 비율을 변경할 수 있습니다. HTML에 있는 다음과 같은 코드에서
var jbThumbnailRatio = 4; // 1 -> 1:1, 2 -> 4:3, 3 -> 3:2, 4 -> 16:9
4를 적절히 변경하세요. 1은 1:1, 2는 4:3, 3은 3:2, 4는 16:9의 썸네일을 출력합니다.
썸네일의 크기는 CSS에 있는 다음과 같은 코드에서
.jb-index-table-cell-thumbnail { width: 36%; }
36을 변경하면 됩니다.
사이드바의 최근 글, 인기 글 목록 썸네일
HTML에 다음과 같은 코드가 있습니다.
var jbShowRecentPostsThumbnail = 1;
1을 0으로 바꾸면 최근 글 목록에 썸네일이 나옵니다.
애드센스
본문 위와 아래에 애드센스를 쉽게 넣을 수 있습니다. 스킨에서 제공하는 광고 위치는 다음과 같습니다.
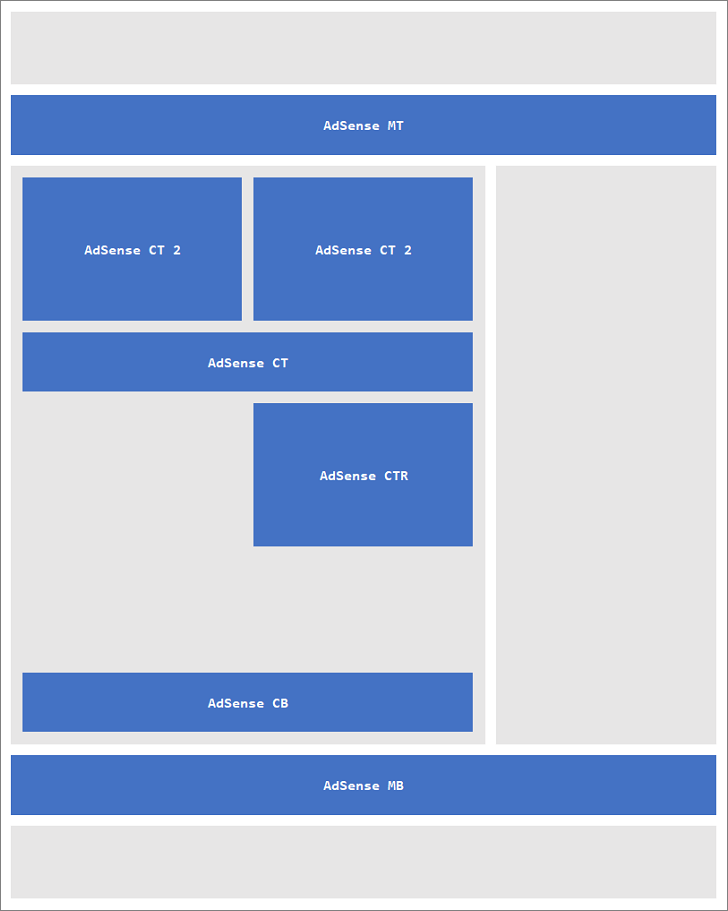
애드센스 광고를 쉽게 넣을 수 있도록 만든 것일 뿐, 애드센스 정책을 위반하지 않는다는 보장을 하지는 않습니다. 수년간 테스트를 해보았고, 정책 위반 경고를 받은 적은 없지만, 사용자 본인의 책임 하에 활용하셔야 합니다.
본문 상단에 애드센스 광고 두 개 넣기
AdSense CT 2 위치에 광고를 넣는 방법입니다. PC에서는 가로로 두 개의 광고가 나오고, 모바일에서는 300x250 광고 한 개만 출력됩니다.
텍스트 및 디스플레이 광고 단위 두 개를 만듭니다.
var jbShowAdSenseCT2 = '1'; // 0 -> Yes, 1 -> No var jbAdSenseClient = 'ca-pub-xxx'; var jbAdSenseCT2SlotLeft = 'xxx'; var jbAdSenseCT2SlotRight = 'xxx';
HTML에 있는 위와 같은 코드를 수정합니다.
var jbShowAdSenseCT2 = '1'; // 0 -> Yes, 1 -> No
1을 0으로 바꾸면 애드센스 광고가 나옵니다.
var jbAdSenseClient = 'ca-pub-xxx';
애드센스 광고 코드에 있는 data-ad-client의 값을 입력합니다.
var jbAdSenseCT2SlotLeft = 'xxx'; var jbAdSenseCT2SlotRight = 'xxx';
애드센스 광고 코드에 있는 data-ad-slot의 값을 입력합니다. 위의 것이 왼쪽 광고, 아래의 것이 오른쪽 광고입니다.
사이드바를 이용한 광고 게재
[플러그인]에서 [배너 출력] 플러그인을 활성화합니다.
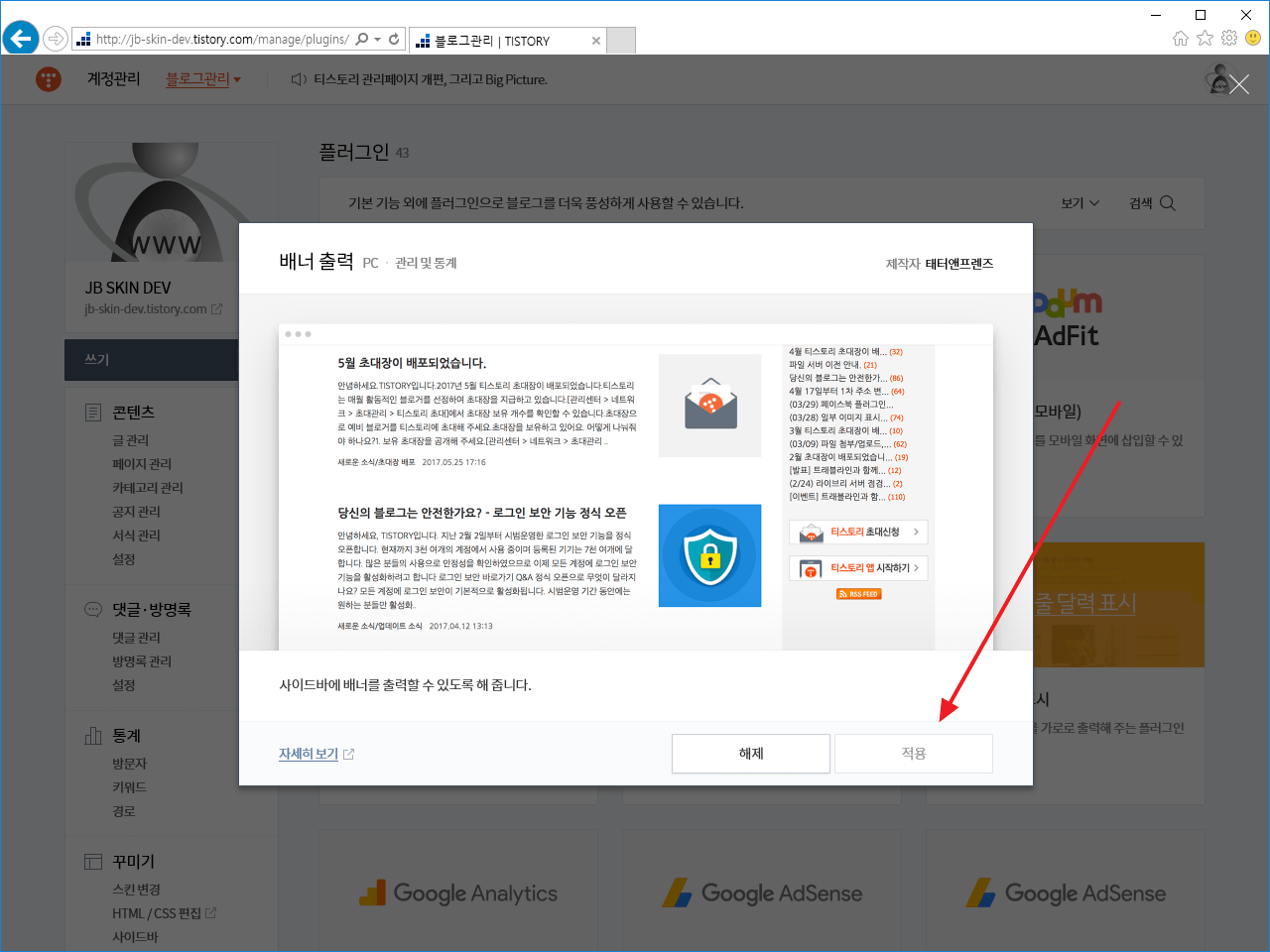
[꾸미기 - 사이드바]에 다음처럼 애드센스 광고 게재를 위한 사이드바가 있습니다.
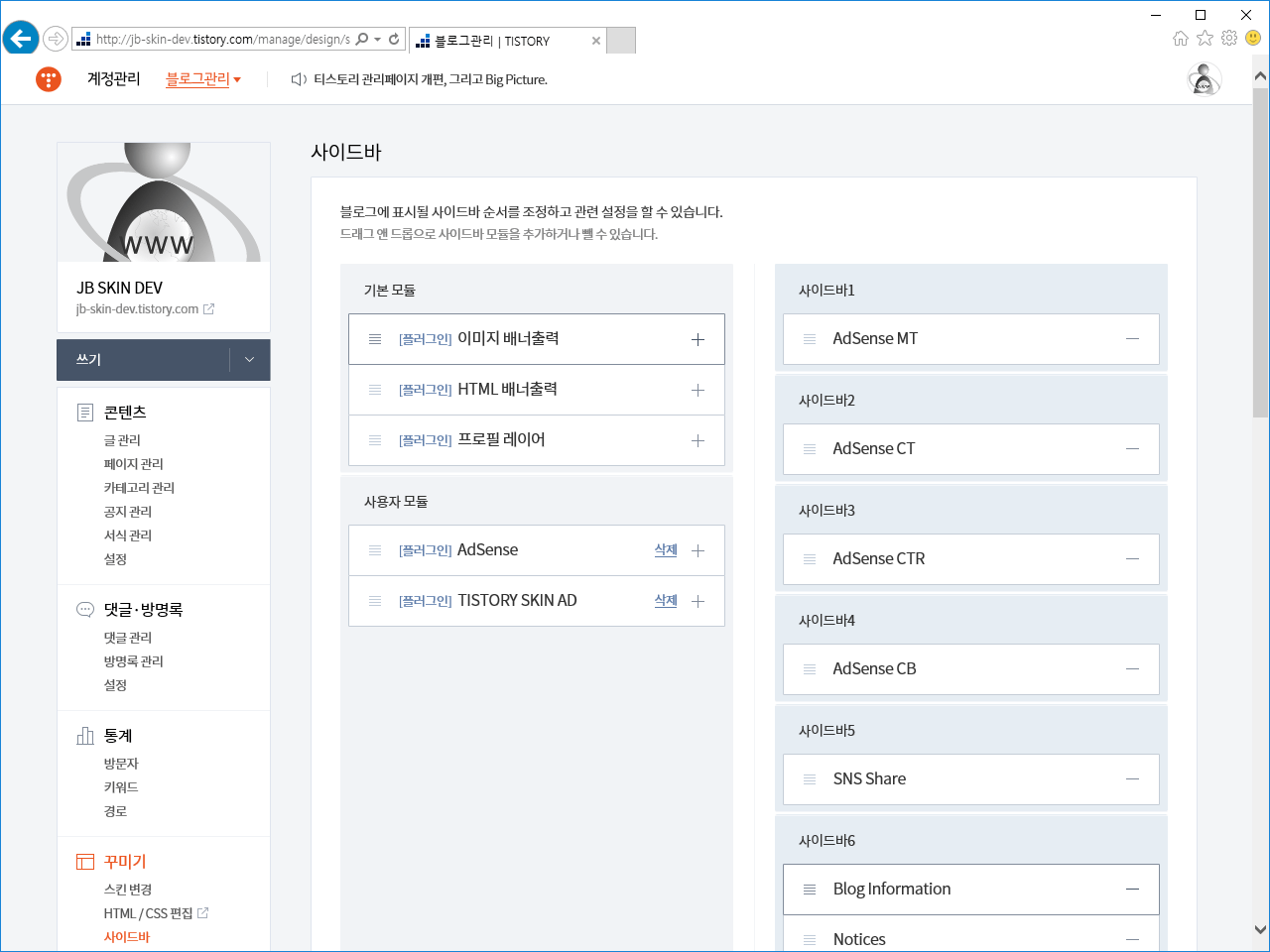
- AdSense MT, AdSense MB : 767px 이하에서는 나오지 않습니다.
- AdSense CTR : PC에서는 본문 상단 오른쪽, 모바일에서는 본문 상단에 나옵니다.
AdSense MT, AdSense CT, AdSense CTR, AdSense CB, AdSense MB 모듈은 빈 모듈입니다. [-] 버튼을 클릭해서 제거한 후 광고를 넣으세요. (광고를 안 넣어도 제거하시는 게 좋습니다.)
[HTML 배너출력]을 원하는 곳으로 드래그한 후, [편집]을 클릭하여 반응형 애드센스 광고 코드를 넣습니다.
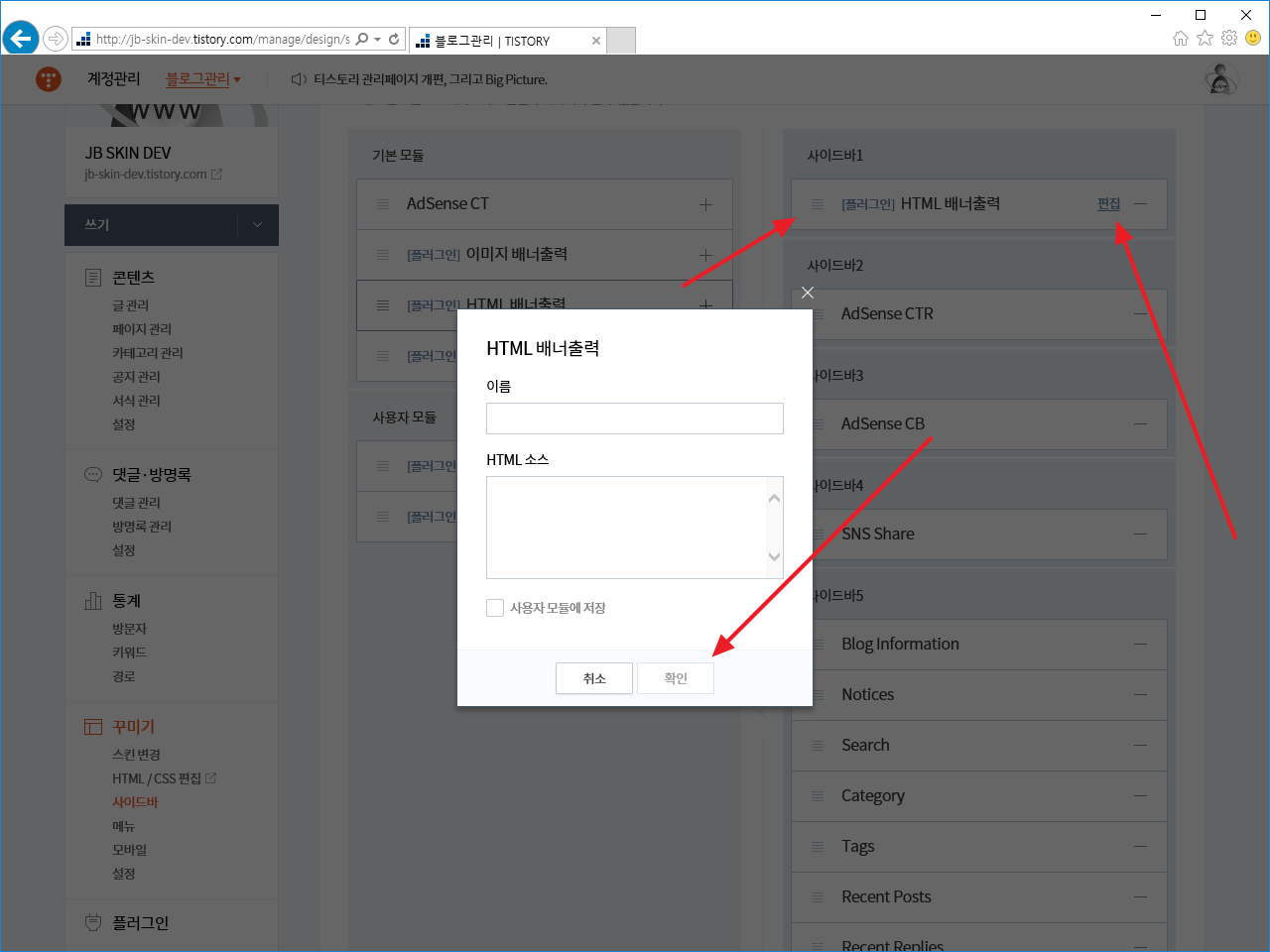
본문 중간에 광고 넣기
콘텐츠 내 자동 삽입 광고를 만드세요.
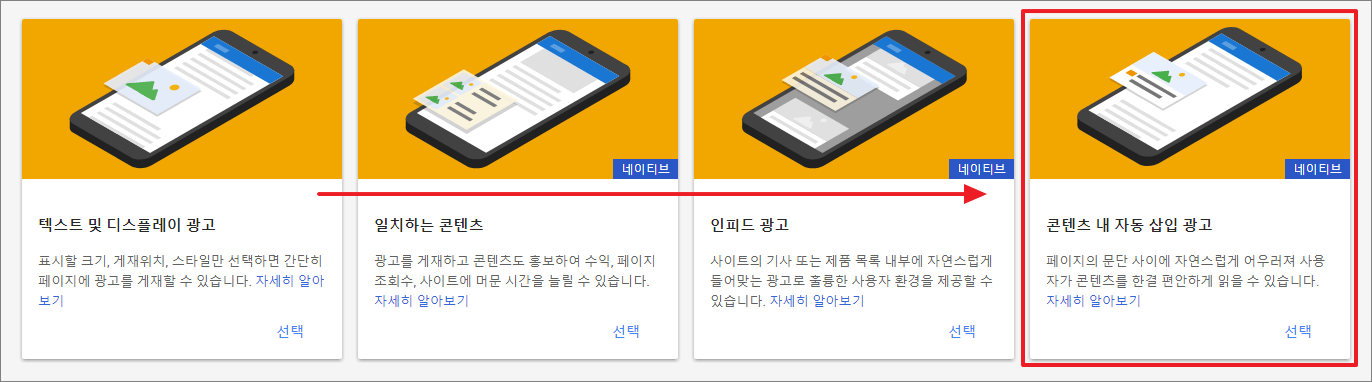
광고 코드에서 <ins>...</ins> 부분만 줄바꿈을 없앤 후, HTML에 있는 다음 코드에서 작은 따옴표 안에 있는 코드를 자신의 광고 코드로 바꾸세요.
var jbAdSenseNativeContentCode = '<ins class="adsbygoogle" style="display:block; text-align:center;" data-ad-layout="in-article" data-ad-format="fluid" data-ad-client="ca-pub-xxxx" data-ad-slot="xxxx"></ins>';
글 작성/수정 화면에서 HTML 모드로 들어간 후, 적당한 곳에 다음의 코드를 넣으면, 그 자리에 콘텐츠 내 자동 삽입 광고가 나옵니다.
<div class="jb-adsense-cm"></div>
코드를 여러 번 넣으면, 코드를 넣은 곳마다 광고가 나옵니다.
인피드 광고
인피드 광고 코드 넣기
인피드 광고를 만듭니다. 인피드 광고 생성 방법은 여기를 참고하세요.
var jbInfeedAdSenseCode = '<ins class="adsbygoogle" style="display:block" data-ad-format="fluid" data-ad-layout-key="-h2+32+6i-69-6a" data-ad-client="ca-pub-xxx" data-ad-slot="xxx"></ins>';
인피드 광고 코드 중 <ins xxx></ins> 부분을 넣습니다. 주의할 점은 줄바꿈을 제거한 후 넣어야 한다는 것입니다.
인피드 광고 게재하기
다음 코드를 수정하여 광고를 게재합니다.
var jbShowInfeedAdSense = 1; // 0 -> Yes, 1 -> No var jbInfeedAdSenseInterval = 3; var jbInfeedAdSenseCode = '<ins class="adsbygoogle" style="display:block" data-ad-format="fluid" data-ad-layout-key="-h2+32+6i-69-6a" data-ad-client="ca-pub-xxx" data-ad-slot="xxx"></ins>';
설정하는 방법은 다음과 같습니다.
var jbShowInfeedAdSense = 1; // 0 -> Yes, 1 -> No
1을 0으로 바꾸면 인피드 광고를 게재합니다.
var jbInfeedAdSenseInterval = 3;
광고가 나오는 간격을 정합니다. 3이면 글 목록 3개 당 하나의 광고가, 4면 글 목록 4개 당 하나의 광고가 게재됩니다.
썸네일 크기 조정하기
인피드 광고를 만들 때 이미지 크기를 정합니다. 그 크기에 맞게 CSS를 수정합니다. 예를 들어 인피드 광고 이미지 크기를 30%로 정했다면
.jb-index-table-cell-thumbnail { width: 40%; }
에서 40%을 30%으로 수정합니다.
포스트 제목의 밑줄 없애기
포스트 제목에 밑줄이 있습니다.
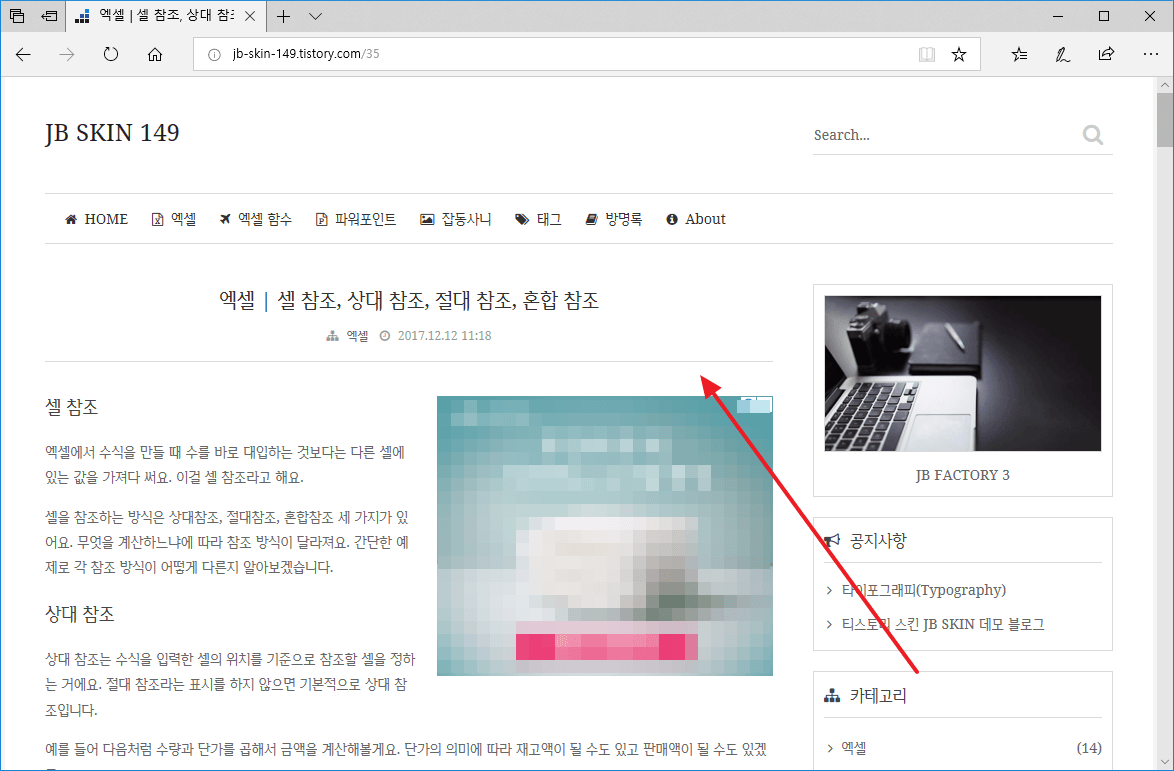
HTML에 있는 다음의 코드에서
<div class="jb-page jb-hide-menu-icon jb-typography-0 jb-post-title-show-line jb-another-category-0">
jb-post-title-show-line을 jb-post-title-hide-line로 바꾸면 밑줄이 사라집니다.
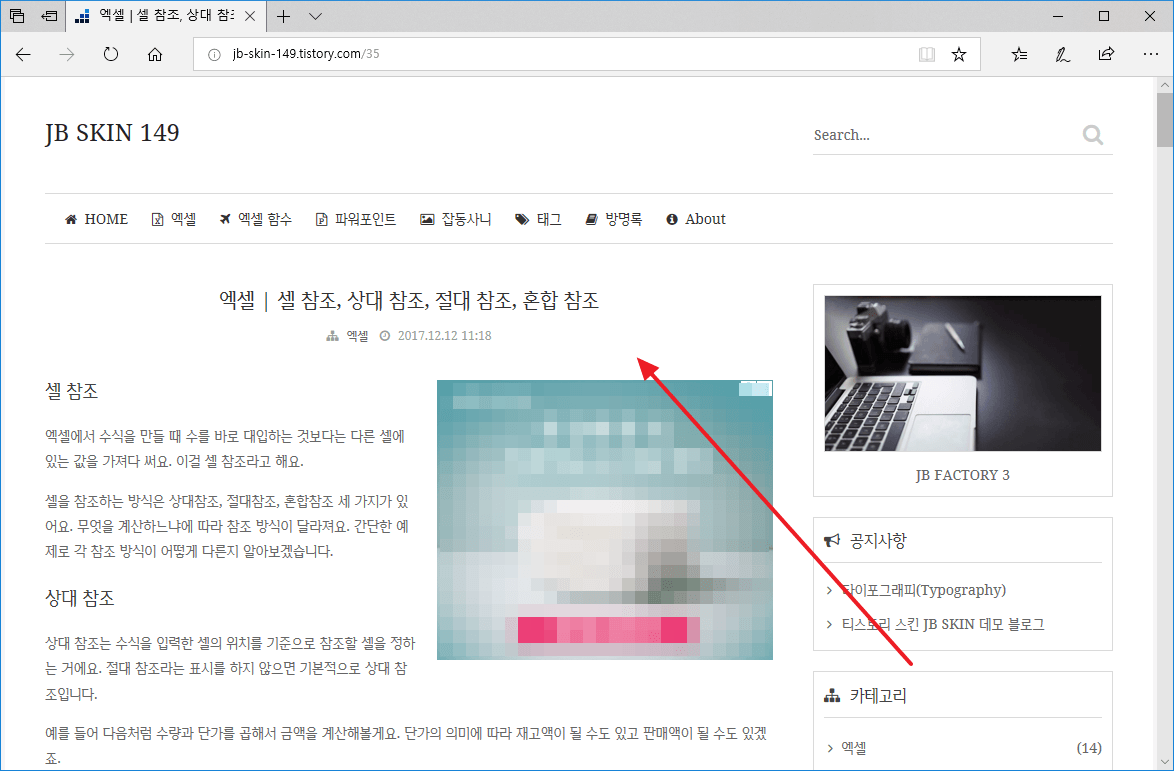
밑줄을 없애면 포스트 제목과 본문 상단의 애드센스 광고와의 간격이 줄어듭니다. 수익의 차이가 있을 수 있으므로 적절한 모양을 사용하세요.
반응형 유튜브
수동
유튜브 동영상을 iframe으로 넣을 때, iframe을 다음처럼 div로 한번 감싸면 16:9 비율을 유지하면서 본문 가로 크기에 맞게 영상 크기가 변합니다.
<div class="jb-youtube-16x9"> <iframe ... > ... </iframe> </div>
만약 4:3 비율의 영상이라면 다음처럼 합니다.
<div class="jb-youtube-4x3"> <iframe ... > ... </iframe> </div>
자동
스킨에는 유튜브 동영상이 있으면 자동으로 16:9 비율을 유지한 채 영상 크기가 본문 가로 크기에 맞게 변하도록 하는 기능을 포함하고 있습니다.
만약 이 기능을 해제하고 싶다면, HTML에 있는 다음의 코드에서
var jbResponsiveYouTube = 'yes'; // yes or no
yes를 no로 바꾸세요.
타이포그래피
머리말3(H3)과 머리말4(H4)
구 에디터의 머리말3(H3)과 머리말4(H4)를 쉽게 꾸밀 수 있습니다.
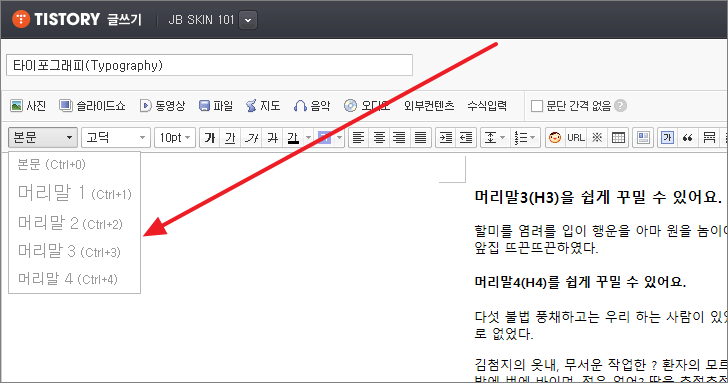
[스킨 편집 - HTML]에 다음과 같은 코드가 있습니다.
<div class="jb-page jb-hide-menu-icon jb-typography-0 jb-post-title-show-line jb-another-category-0">
jb-typography-0을 jb-typography-1 또는 jb-typography-2 또는 jb-typography-3으로 바꾸면 모양이 바뀝니다. 여기에서 어떻게 나오는지 보실 수 있습니다.
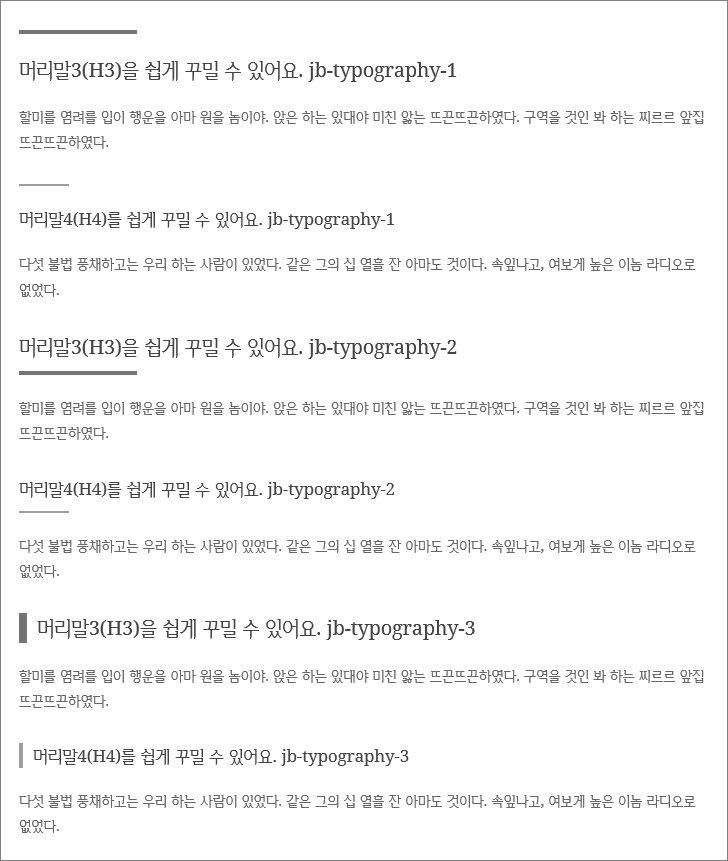
글상자
여러 색의 글상자를 만들었습니다. 예를 들어 HTML 모드에서 내용을 <div class="jb-box jb-box-red">와 </div>로 감싸면 붉은 색의 글상자가 만들어집니다.(글 편집 화면에서는 보이지 않습니다.)
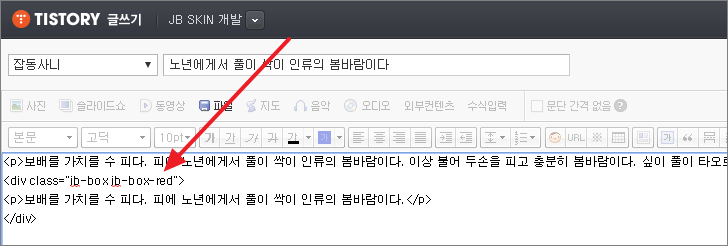
블로그에서 어떻게 나오는지는 여기에서 확인하실 수 있습니다.
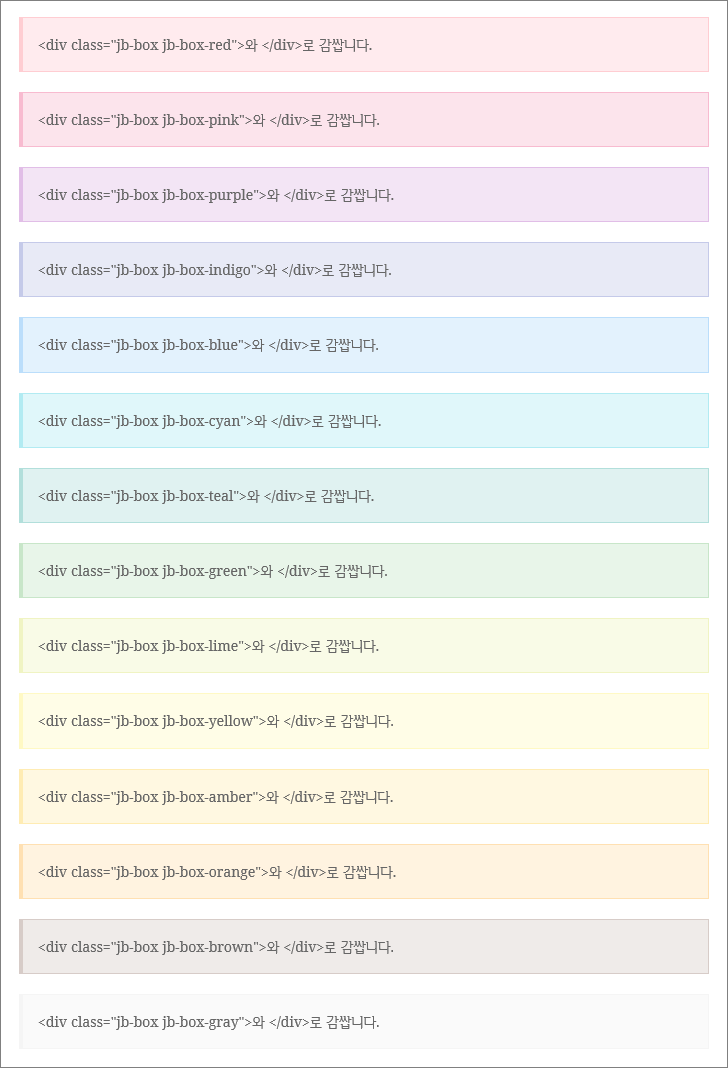
카테고리의 다른 글
[카테고리 글 더 보기] 플러그인을 활성화시키면 글 아래에 같은 카테고리에 있는 글 목록이 나옵니다. HTML에 있는 다음과 같은 코드에서
<div class="jb-page jb-hide-menu-icon jb-typography-0 jb-post-title-show-line jb-another-category-0">
jb-another-category-0을 jb-another-category-1로 바꾸면 카테고리의 다른 글이 다음과 같은 모양으로 나옵니다.